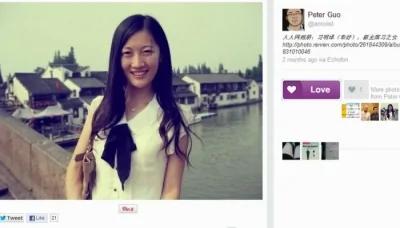// 作者按:本文已发表在2011年9月4日出版的《电脑报》。限于版面原因,刊出时有所删节。在此贴出完整原稿。另本站接受科技类报刊杂志专栏约稿,欢迎合作。
说起在线邮箱服务(Webmail),想必大家并不陌生。1996 年发布的 Hotmail 率先启动了在线邮箱服务的市场,随后 2004 年愚人节 Google 投下了 Gmail 这枚重磅炸弹,而国内的 QQ 邮箱、网易邮箱、新浪邮箱等服务也通过良好的本土化体验赢得了相当一部分国内个人用户市场。只要能上网,用户就能够随时随地登录 Webmail 收发邮件,保持信息顺畅。
与之相比,如今的桌面邮件客户端似乎更多地成为了企业级用户内部交流沟通的选择。较之个人邮箱而言,企业级用户的邮件往往更为紧急重要,因此对于安全、备份和多台机器下同步收发的需求更为强烈。
如何使您桌面邮件客户端里的重要资料(邮件、联系人、日历等)也像 Webmail 那样,可以随时随地在多台电脑或移动终端中同步存取使用呢?本文将以最为常用的微软 Outlook 为例,一步步指导您如何设置和使用邮箱同步。
一、 多台电脑之间同步
假设您有一台以上的办公电脑,希望在电脑 A 上 Outlook 收发过的邮件、添加的日历、保存的联系人信息等,同样可以在电脑 B 上的 Outlook 中直接使用,那么您需要设置多台电脑之间的同步。
目前市场上已存在专门的付费服务。首推的当然是微软自家的云端同步解决方案——Office365。这是微软于 2010 年 10 月正式发布的下一代云计算产品,包括 Exchange Online、SharePoint Online 和 Lync Online 三大组件,专门针对中小型企业和大型公司提供不同版本的解决方案。您可以将个人邮件、会议、文档、日历等资料同步存储到微软的云端,并与他人进行协作。这项付费服务价格从每月 4 欧元至 17.75 欧元不等,提供 30 天免费试用期限。适合有预算且对安全性、服务性较为重视的企业级用户。
另外还有一些国外的付费软件,包括 Sync2、Easy2Sync、PST、Syncing.net 等,都是专用的 Outlook 同步工具,也基本都提供了 30 天的免费试用期限。
当然,如果您只打算使用免费的解决方案,也没有问题。通过大名鼎鼎的文件同步工具—— Dropbox,我们也能轻松地在多台电脑间架设起 Outlook 资料同步的桥梁。
详细步骤:
1、 下载安装 Dropbox。登录官方网站 https://www.getdropboxcom/ 直接获取(国内可能因故无法访问)或在各大下载网站搜索均可找到。下载安装后,依照提示注册账号。过后,在其他所有您希望同步 Outlook 邮箱资料的电脑上均安装上 Dropbox,并登录之前注册的账号。
2、 安装 Dropbox 时,会要求选择一个本地文件夹作为“Dropbox文件夹”。所有放到 Dropbox 文件夹里的内容,都将会第一时间自动与其他电脑上的 Dropbox 文件夹进行同步,保持两地文件的一致。您可以手动指定 Dropbox 文件夹,或是使用默认值。安装完毕后,本地的 Dropbox 文件夹上会显示出同步状态图标(如图中的对勾表示全部文件同步完成)。
3、 准备工作完毕,接下来就是将 Outlook 邮箱客户端里的数据放置到 Dropbox,实现多台电脑的同步了。微软将 Outlook 中的用户资料(邮件、联系人、日历、会议等)封存在一个后缀为 .pst 的独立文件中。我们只需要在多台电脑间同步这个文件就可以了。
如何找到这个 .pst 文件呢?以笔者的 Outlook 2007 为例。右击左侧目录树中的“个人文件夹”,选择“打开 Outlook 数据文件…”,系统将会自动为您定位到这个 .pst 文件所在的位置。这里我们关闭 Outlook 后,将它剪切出来(建议您事先做好备份),丢到 Dropbox 文件夹中。该文件将会自动同步到 Dropbox 的“云端”。
4、 重新启动 Outlook,系统会提示无法找到之前的 .pst 文件,要求用户手动定位。我们在对话框中点选刚刚放到 Dropbox 文件夹中的 .pst 文件,确定完成。再次重启 Outlook,这样我们就实现了将本地 Outlook 客户端的一切资料与云端的连通。
5、 在另一台安装有 Dropbox 的目标电脑上运行 Outlook。点击菜单“工具->账户设置…”,在“数据文件”标签下,将通过 Dropbox 同步过来的 .pst 文件添加到列表中,设置为默认,并删除旧文件路径(建议事先备份)。
OK,大功告成!完成上述设置步骤后,此时我们已经通过 Dropbox 将两台电脑的 Outlook 资料进行了同步。联网状态下,在其中一台电脑的 Outlook 中增加、删除、修改的邮件、联系人、日历、会议安排等,都将会自动保存到另一台电脑中了。
注意事项:
1、 在设置第一台电脑的 .pst 文件同步到 Dropbox 时,请尽量确保等同步完成、关闭 Outlook 后,再在第二台电脑上进行下一步操作,以免生成重复文件。
2、 Dropbox 为每个免费用户提供 2GB 初始空间。如果您的 .pst 文件体积太过庞大无法放下,可以通过向好友发送 Dropbox 注册邀请链接的方式为自己的空间额外扩充容量,每成功邀请一位增加 250 MB。
二、与Hotmail邮箱同步
使用桌面邮件客户端同步收发 Webmail 的信件可谓基础用途之一。微软的 Outlook 与自家的 Live Hotmail 有着良好的兼容性,故在此不再赘述,想了解的朋友可以直接上网搜到。
这里主要介绍两种将 Outlook 的联系人与 Hotmail 邮箱同步的方法。
方法A:使用自带工具导入/导出
1、在 Outlook 中,点击“文件->导入和导出…”,在弹出的向导对话框中选择“导出到文件”,下一步选择“逗号分隔的值(Windows)”,再在下一步的“选择导出文件夹位置”中点选“联系人”。指定保存位置之后,Outlook 将会把现有的联系人资料以 .csv 格式导出。
2、 登录 MSN Hotmail,在点击“联系人”选项卡切换到联系人管理页面。点击“管理->导入”,在“从其他服务添加好友”中选择“Outlook”,即可将刚才导出的文件在线导入到 Live Hotmail 的联系人列表中。
方法B、通过 Outlook Connector
Outlook Connector 是微软官方提供的Outlook与Live Hotmail的同步工具,可以在这里下载到。
安装后,您就可以通过 Outlook 2003 或 2007 访问您的 Windows Live Hotmail 或 Office Live Mail 账户,管理您的 Email、联系人、日历、任务、便签等资料了。
三、与Gmail同步
由于 Gmail 自身良好的开放性,目前可供直接或间接实现同步资料内容到 Gmail 的方法工具较多。这里介绍两款工具,分别用来同步联系人和日历。
1、 同步 Outlook 联系人到 Google Contacts
Go Contact Sync 是一款开源的、专用来同步 Outlook 联系人与 Google Contacts 联系人的小工具,可以在这里下载到。安装后,填写您的 Gmail 账户,选择您认为合适的同步选项后,就能将二者内容实现双向或单向的同步了。本站之前的介绍。
2、同步 Outlook 日历到 Google Calendar
Google Calendar Sync 支持将 Outloo k的日历同步到 Google Calendar,支持双向或单向,并且可以设定自动同步频率,可以在这里下载获得。安装后使用方法同样简单,一目了然。
四、与手机同步
在移动互联网日趋火爆、国内外各类云端服务层出不穷的今天,实现电脑与手机设备的同步已非难事。
在邮件同步方面,可以使用上面介绍的方法将 Outlook 与任意一家 Webmail 服务连通,再通过该 Webmail 提供的手机客户端访问,就能实现手机与电脑上 Outlook 对邮件的同步收发了。
对于 Android 手机用户而言,采用 Gmail 同步联系人、日历等资料可谓有着得天独厚的优势。由于 Android 系统本身已整合了这些 Google 服务,因此用户只需在手机上登录 Gmail 账号,就可以同步以上内容。
对于 iPhone 用户而言,iTunes 里提供了方便的通讯录、日历、邮件、书签、备忘录等同步功能,连接设备后即可选择同步。
Windows Phone 用户毋庸多言,本身提供了对 Outlook 极好的支持。
其他智能手机用户,建议参考前文方法,采用一家 Webmail 服务为云端同步中枢(个人强烈推荐 Gmail),或是使用手机官方提供的套件完成对 Outlook 资料的导入/导出。(完)